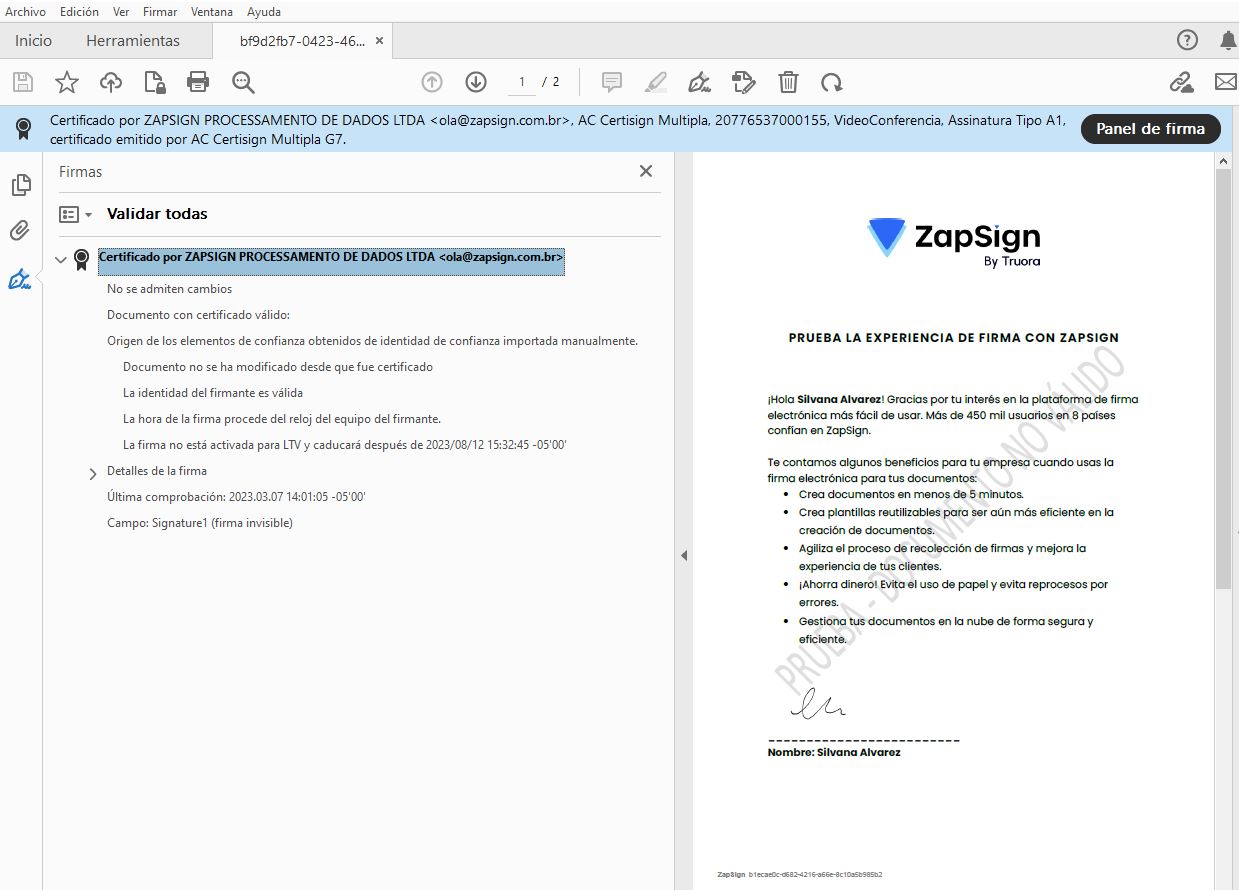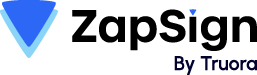ZapSign and Adobe Reader Validation
Documents signed at ZapSign are certified by ZapSign with a A1 ICP-Brasil digital certificate, providing an additional layer of proof of the document's integrity.
Adobe Reader Validation
The Adobe Reader software does not recognize digital signatures made by A1 digital certificates issued by ICP-Brasil by default. For this reason, Adobe Reader may alert the user that the ZapSign signature is invalid or unknown.
To resolve this issue, it is necessary to import and define the certificate chain of the Certisign Certification Authority as one of the trusted sources in your Adobe Reader.
Note: The following step-by-step instructions are only an optional configuration for Adobe Reader installed on your computer. In any case, the ZapSign document is correctly signed and its integrity is guaranteed. The message reported by Adobe Reader is solely due to the lack of the Certisign certificate chain in your Adobe Reader. If you do not want to follow the step-by-step procedure, validate your document using ZapSign's authenticity verifier.
Step-by-step instructions for configuring Adobe Reader:
- Download the certificate chain of the Certisign Multiple Certification Authority G7 by clicking here or through the link http://icp-brasil.certisign.com.br/repositorio/ac_certisign_multipla.html
- Import the certificate in Adobe Reader.
- Open Adobe Reader and click on "Edit" and "Preferences".
- In the left menu, click on "Signatures", "Identities and Trusted Certificates", and select "More".
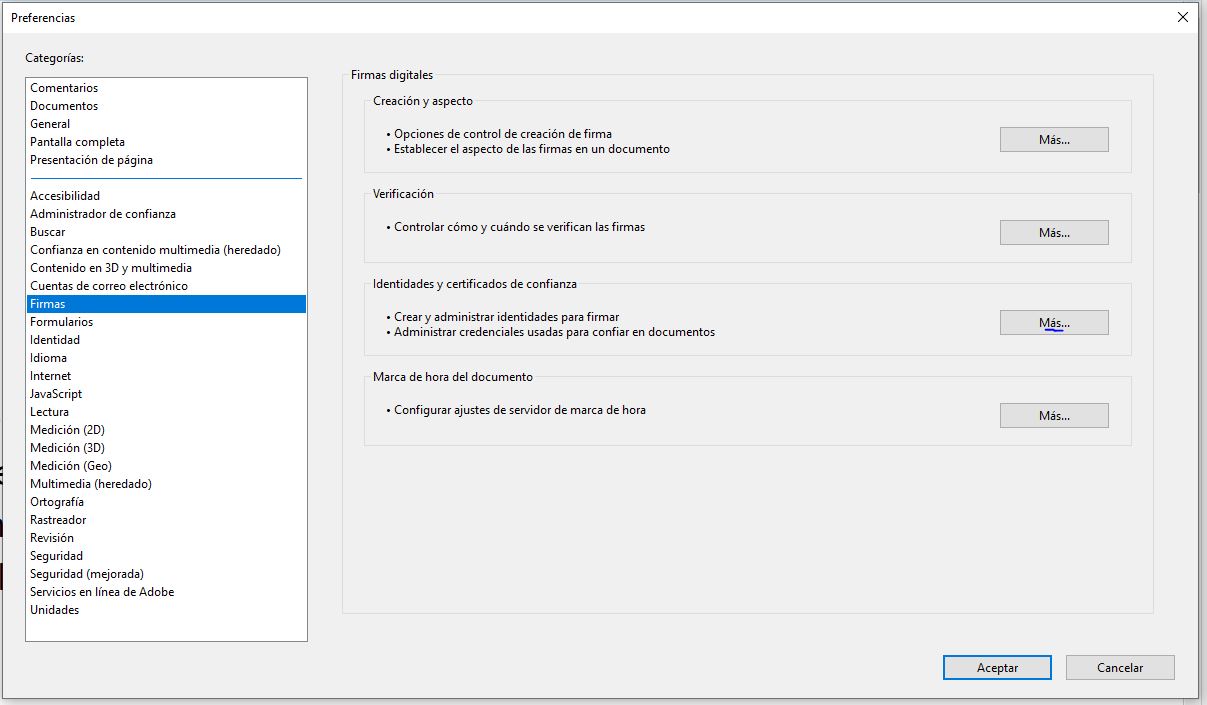
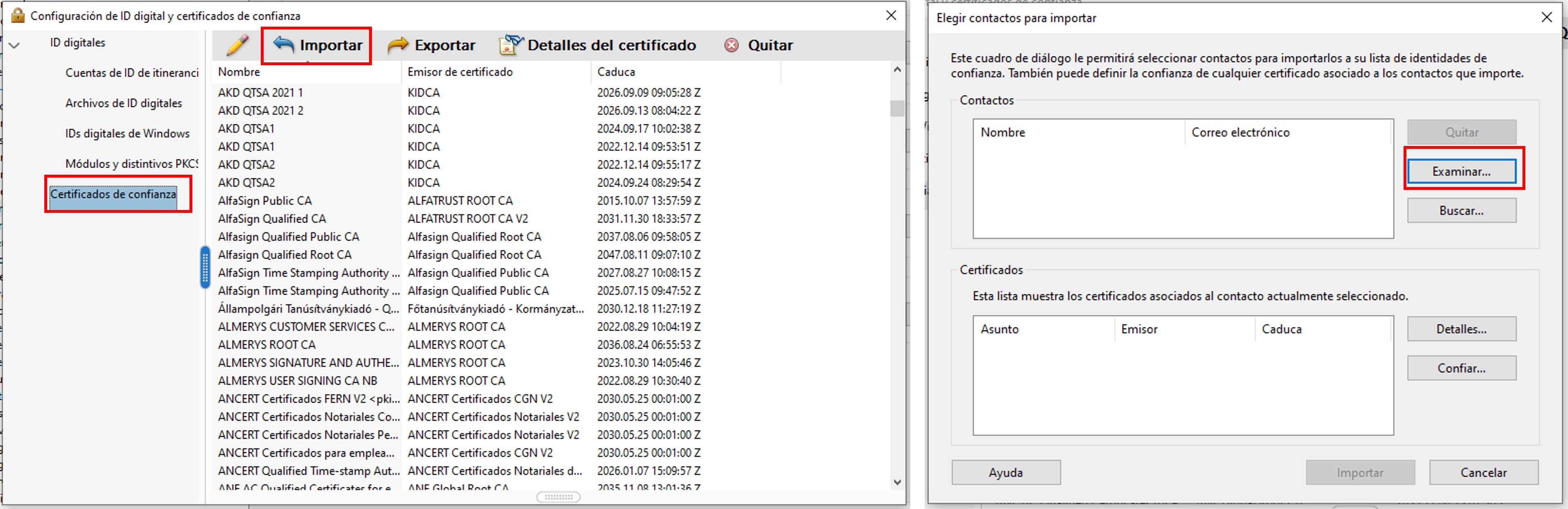
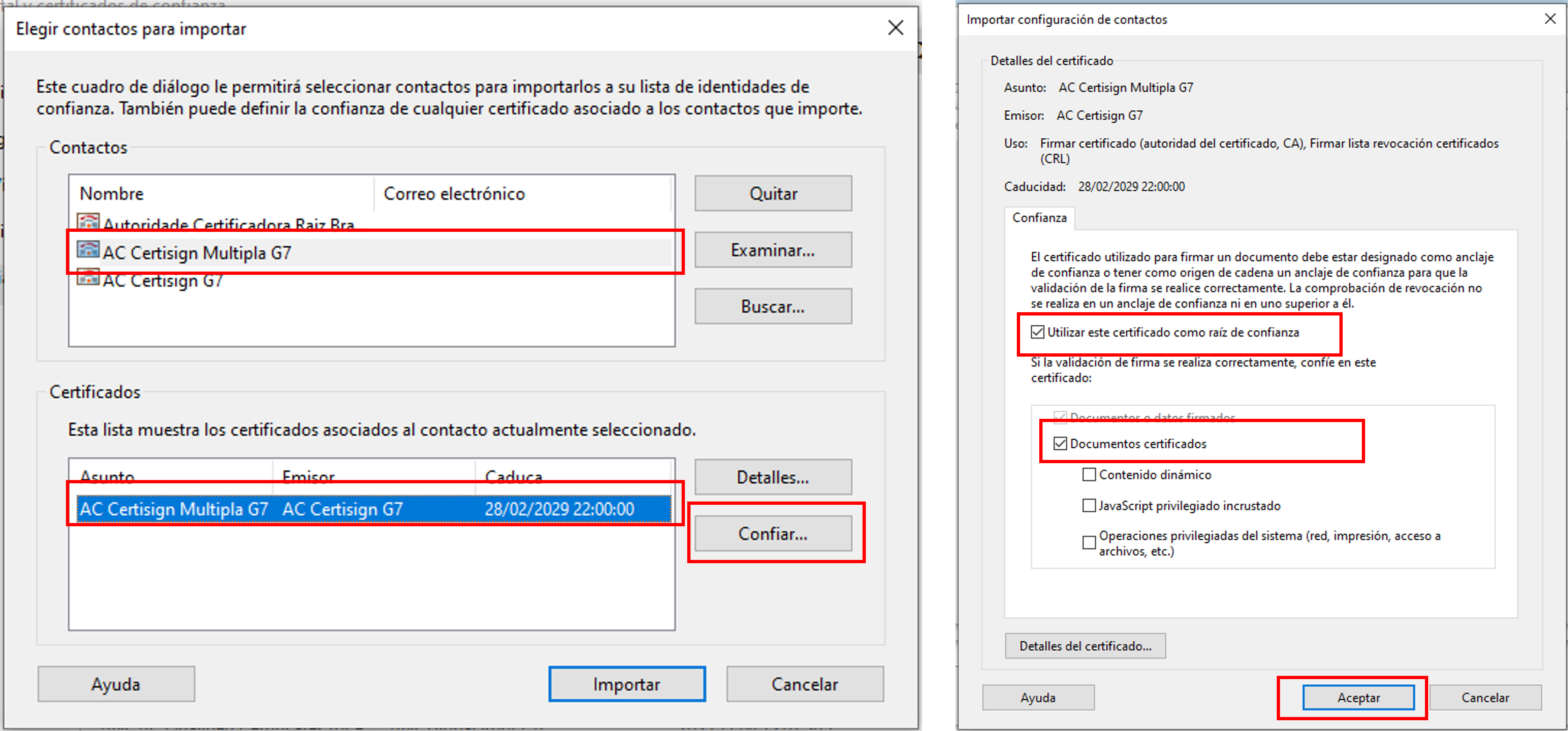
Restart Adobe Reader and open a document signed with ZapSign. Your Adobe is now configured and ready to correctly validate signatures based on certificates issued by entities subordinate to the Brazilian Root Certification Authority. The result should be as follows: